Cette extension permet de générer et gérer des galeries d’images.
Voici un exemple de galerie gérée par Next Gen :
Pour utiliser Next Gen Gallery, il faut au préalable activer cette extension.
Puis vous pouvez suivre ce tutoriel :
ERUN run...
Cette extension permet de générer et gérer des galeries d’images.
Voici un exemple de galerie gérée par Next Gen :
Pour utiliser Next Gen Gallery, il faut au préalable activer cette extension.
Puis vous pouvez suivre ce tutoriel :
Le nom complet de l’extension est : LS oEmbed support for Scratch Mit.
Elle vous permettra d’intégrer dans un article un projet Scratch que vous ou un élève va élaborer en ligne puis partager.
Scratch est une plate-forme de programmation développée par le MIT américain, destinée à l’enseignement du code et de la programmation en milieu scolaire. Les nombreuses fonctionnalités et possibilités permettent aux enseignants d’aborder tous les contenus du codage, du cycle 2 au cycle 4.
Pour développer un projet puis le partager, il faut au préalable s’identifier.
Voici un exemple d’intégration de projet Scratch dans un article (appuyer sur le drapeau vert pour démarrer le programme) :
Pour intégrer un projet dans un article, il suffit d’activer l’extension puis, lorsque l’on écrit un article, de copier l’adresse du projet puis de la coller dans l’article à l’endroit où l’on veut.
Attention, pour qu’il puisse apparaître, il faut préalablement sauvegarder puis partager ce projet sur le site Scratch.
Une iframe est une balise permettant d’insérer un contenu (image, vidéo, document, agenda Google) venant d’un autre site ou serveur. On peut par exemple insérer une vidéo provenant de DailyMotion, Youtube… En voici un exemple :
Pour insérer une Iframe dans un article, il faut avoir activé l’extension Iframe, puis copier l’adresse du contenu que l’on souhaite diffuser. Il faut ensuite insérer cette adresse dans un ‘shortcode’ (raccourci) qui va intégrer l’Iframe dans la page :
La partie surlignée en jaune est l’adresse du contenu à lancer. Attention à bien respecter le code :
Il est possible, pour certains sites d’insérer directement l’adresse du contenu, et le document s’insère dans l’article. Le lecteur ou le contenu s’adapte alors à la taille de la page. Voici un exemple :
Cette extension vous permettra de mettre en place des quiz facilement paramétrables. Il est possible d’intégrer des images, du son, de la vidéo, une galerie. A la fin, on peut afficher les résultats.
Vous trouverez un exemple de quiz en cliquant sur ce lien.
Pour utiliser cette extension, il faut l’activer. Rendez-vous dans ‘Extensions’, vous activez mTouch Quiz puis vous enregistrez.
La version que possèdent les blogs académiques est une version de base et il n’est pas possible d’obtenir les fonctionnalités payantes.
Même des élèves peuvent concevoir des quiz, le paramétrage est facile et les explications sont en français.
Pour créer un quiz, placez-vous sur mTouch Quiz et cliquez sur ‘Gérer les Quizz’. 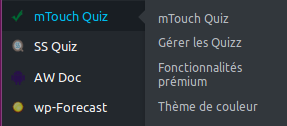
Demandez de créer un nouveau quiz.
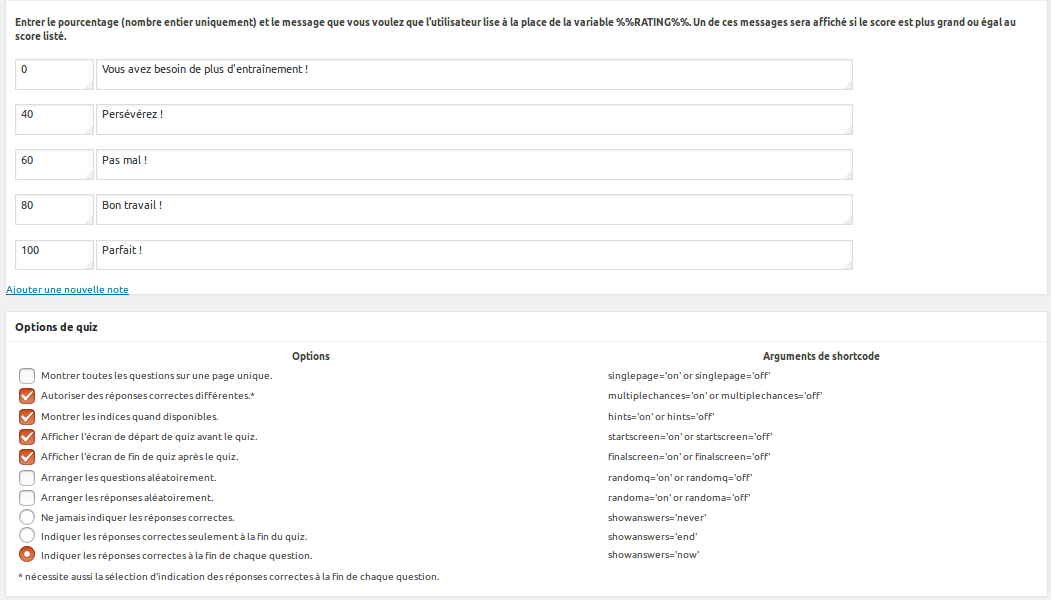
Pour créer de nouvelles questions, une fois les paramètres du quiz établis, cliquez sur ‘Créer une nouvelle question’.
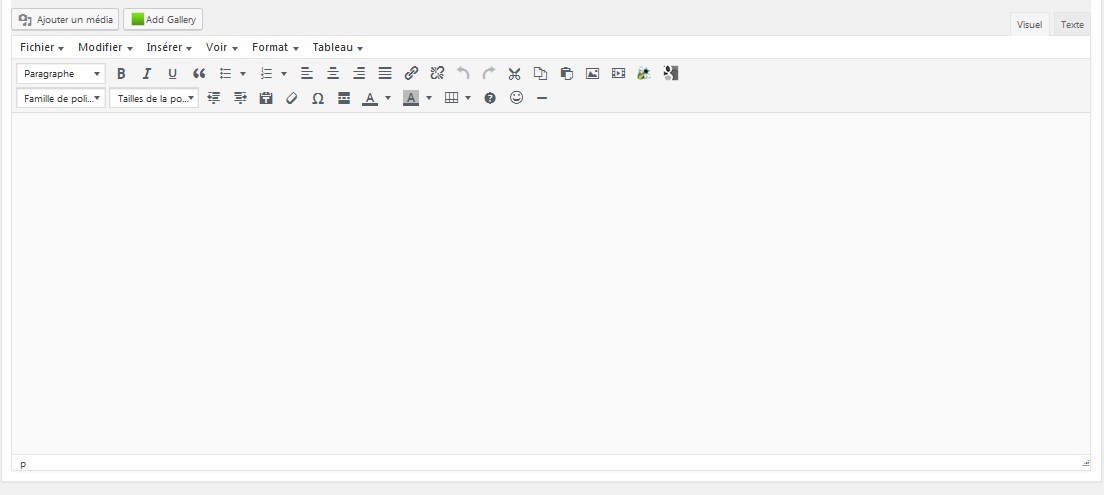
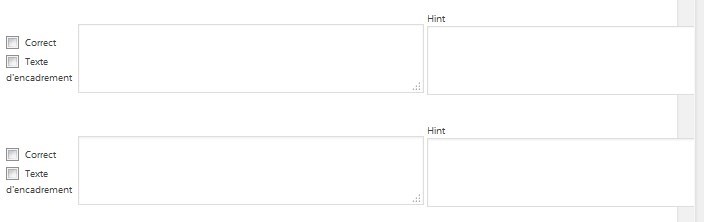
Pour insérer un quiz dans le blog, il suffit d’éditer un nouvel article et d’insérer le code ![]() , 1 étant le numéro du quiz créé, puis de le publier.
, 1 étant le numéro du quiz créé, puis de le publier.
Il est possible de rejouer au quiz autant de fois qu’on le souhaite.
Gérer les quiz : vous pouvez modifier les questions, en ajouter ou en retirer, gérer les paramètres du quiz, trouver le ‘shortcode’ à insérer dans un article pour afficher le quiz, et supprimer un questionnaire.

© 2024 Blog de formation du Rhône
Theme by Anders Noren — Up ↑